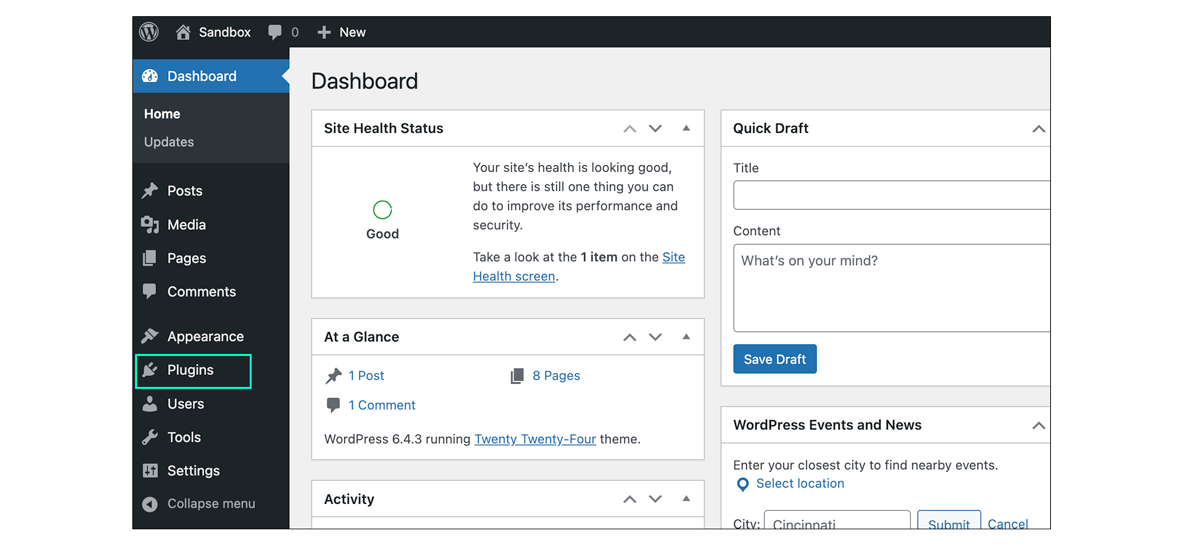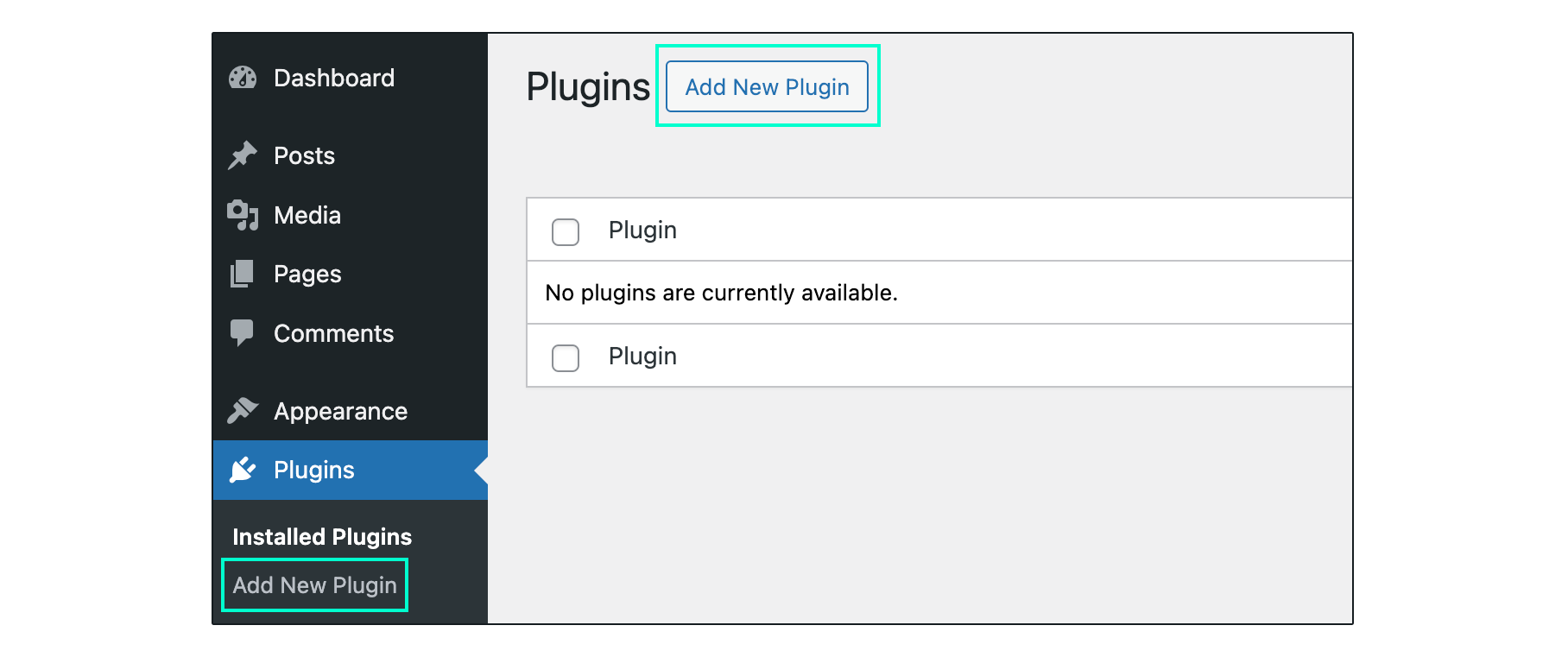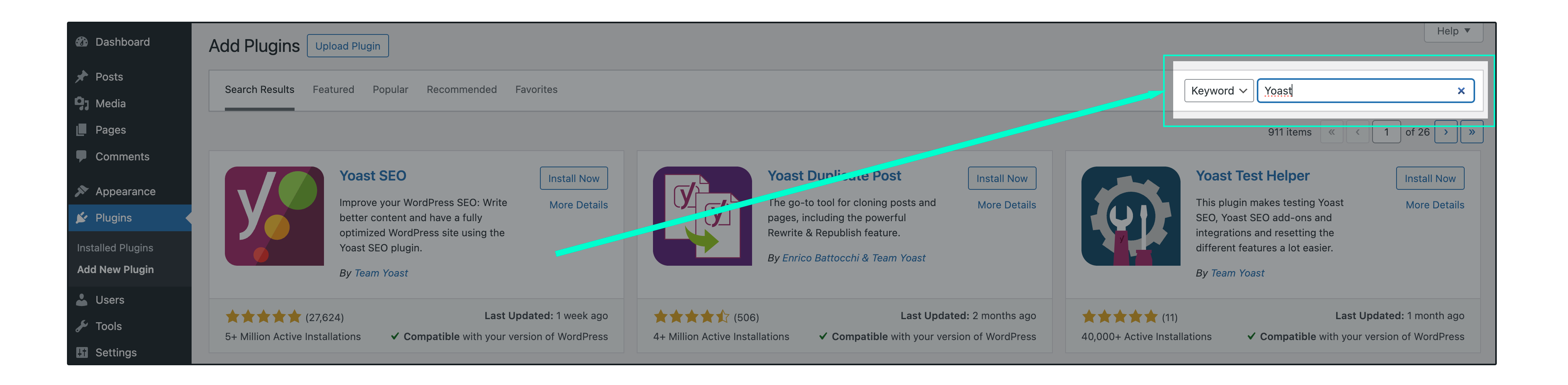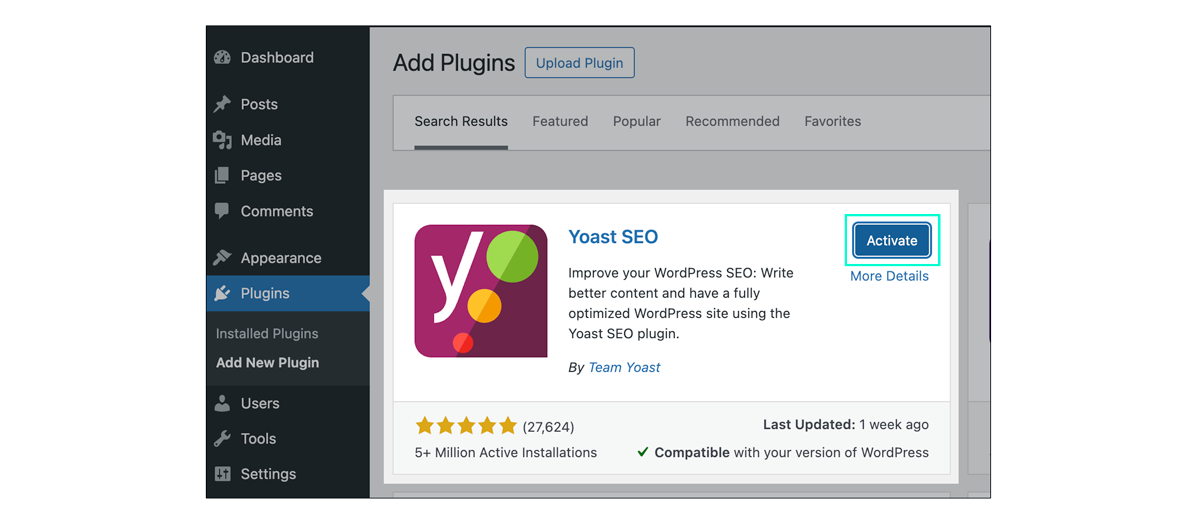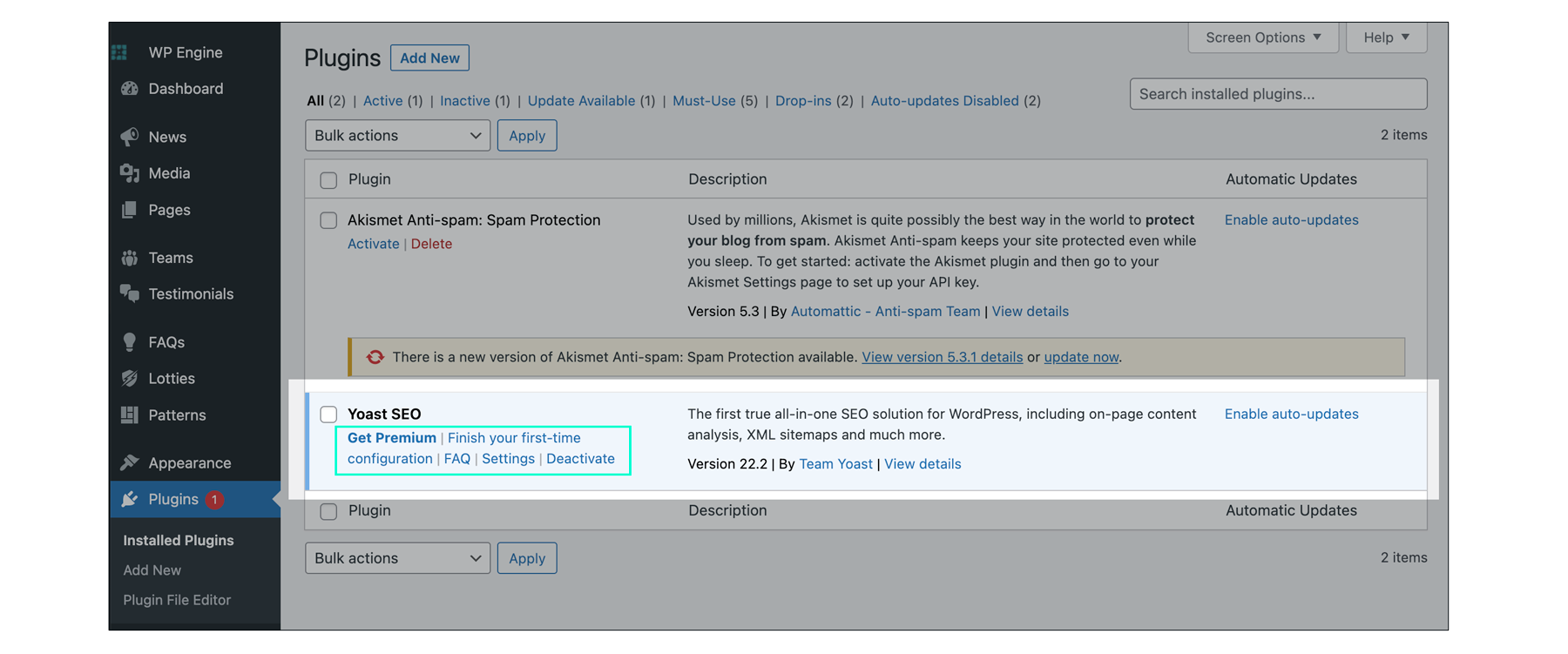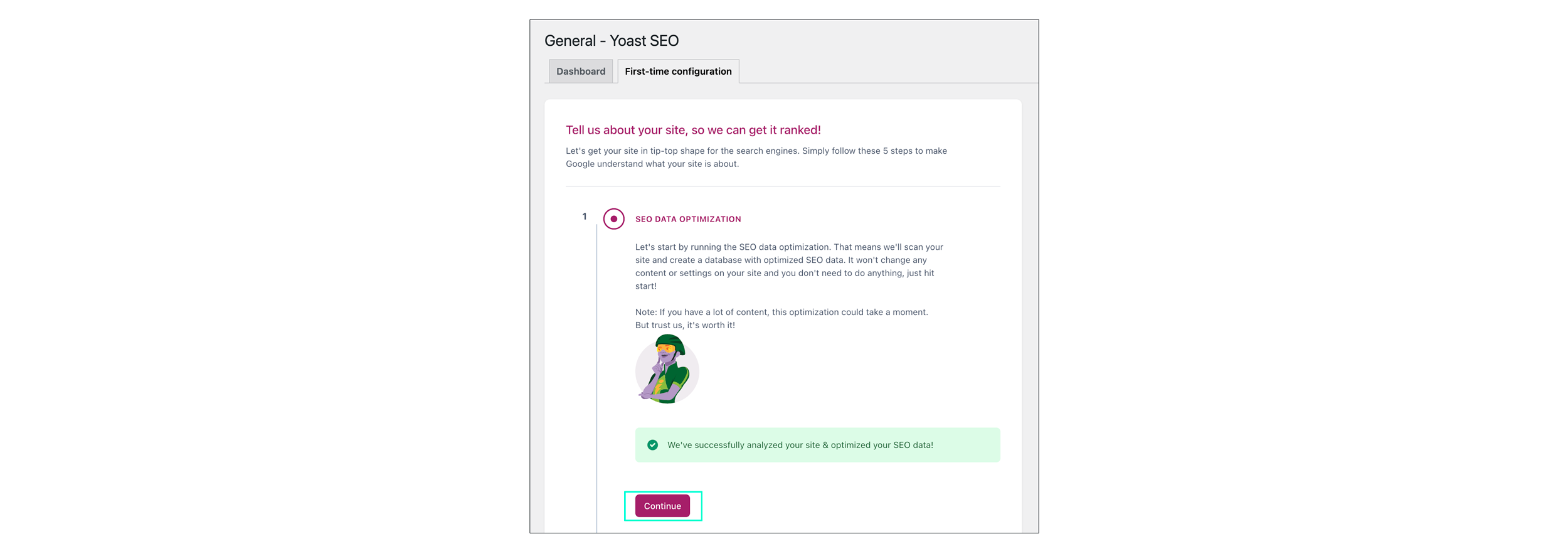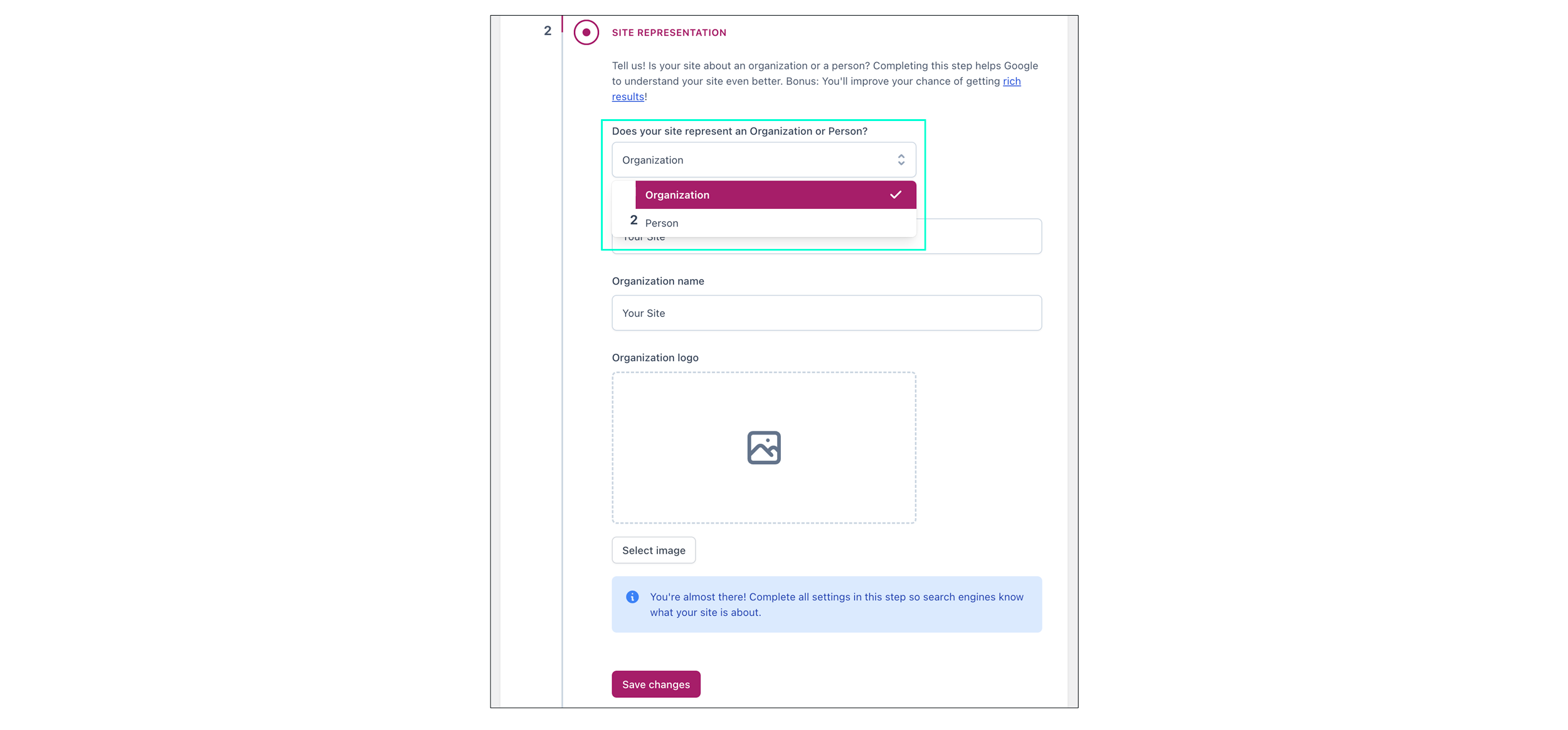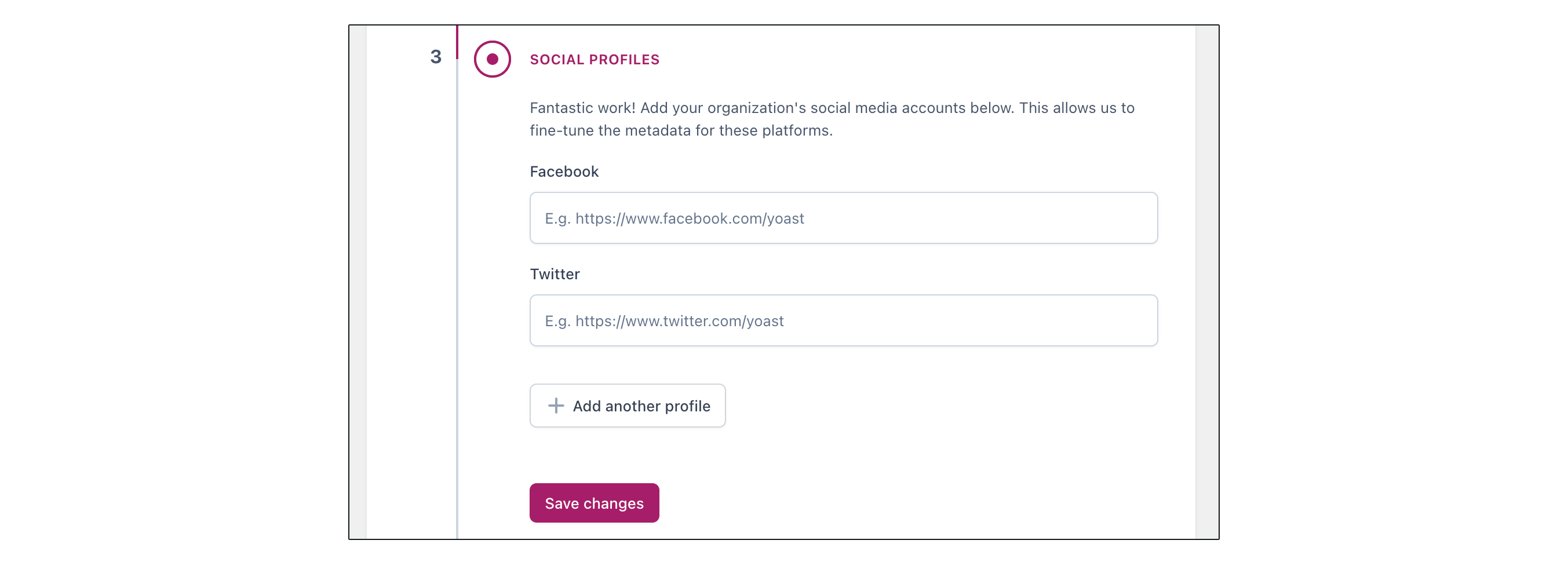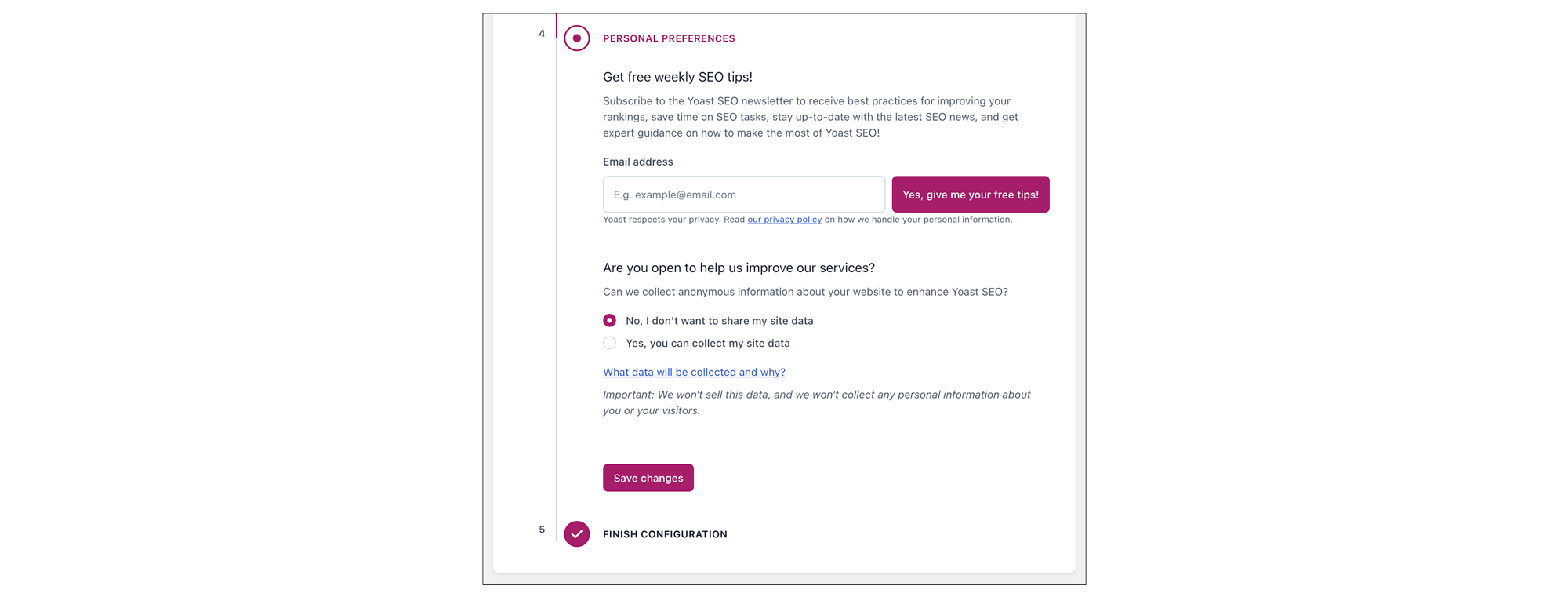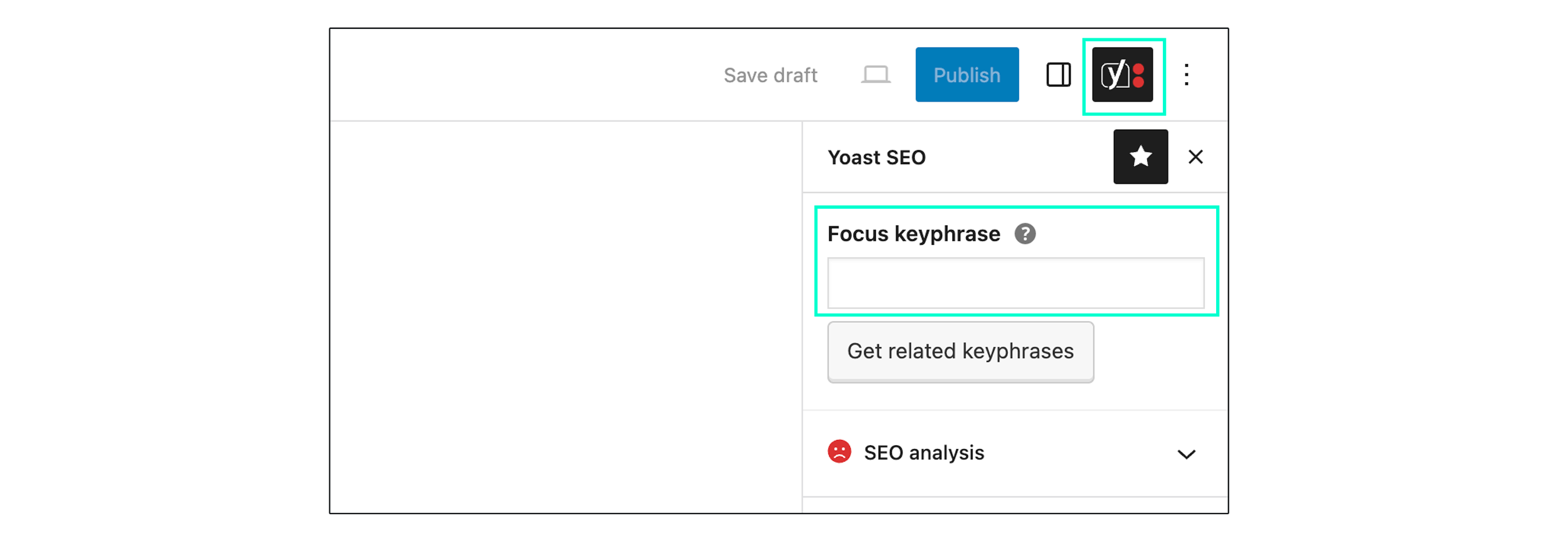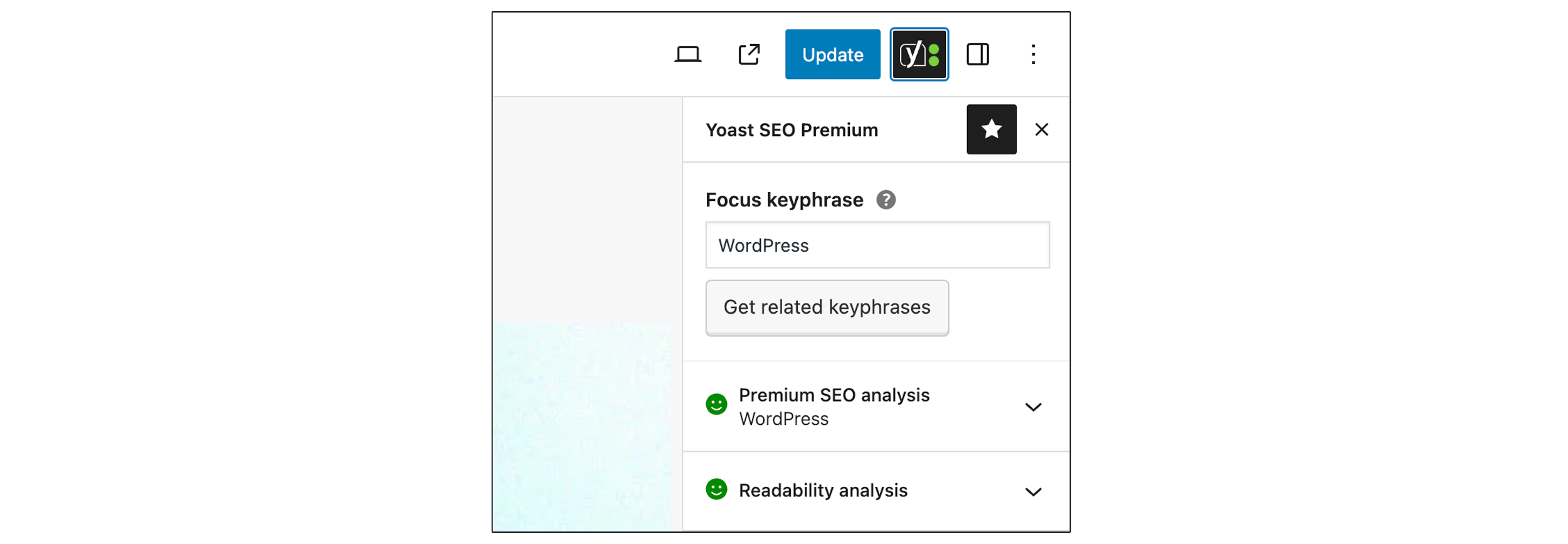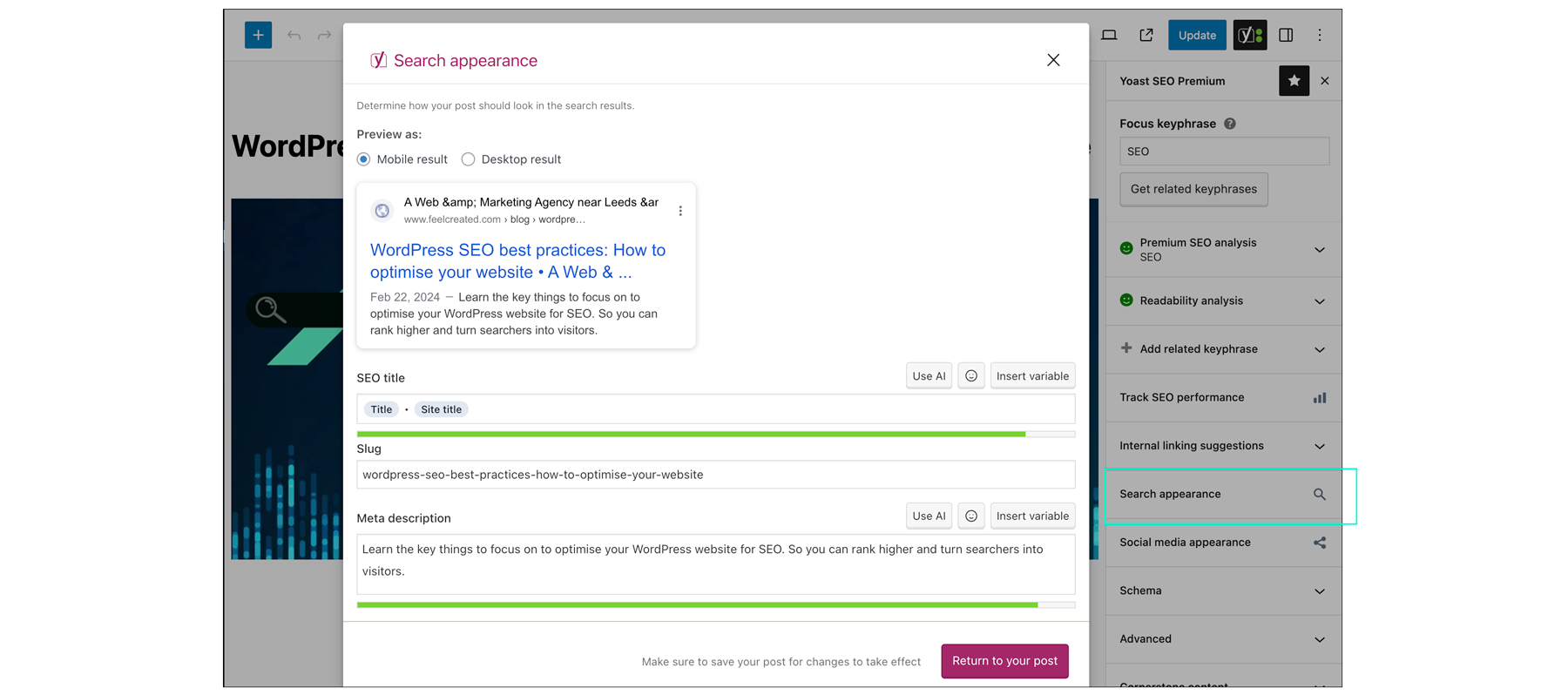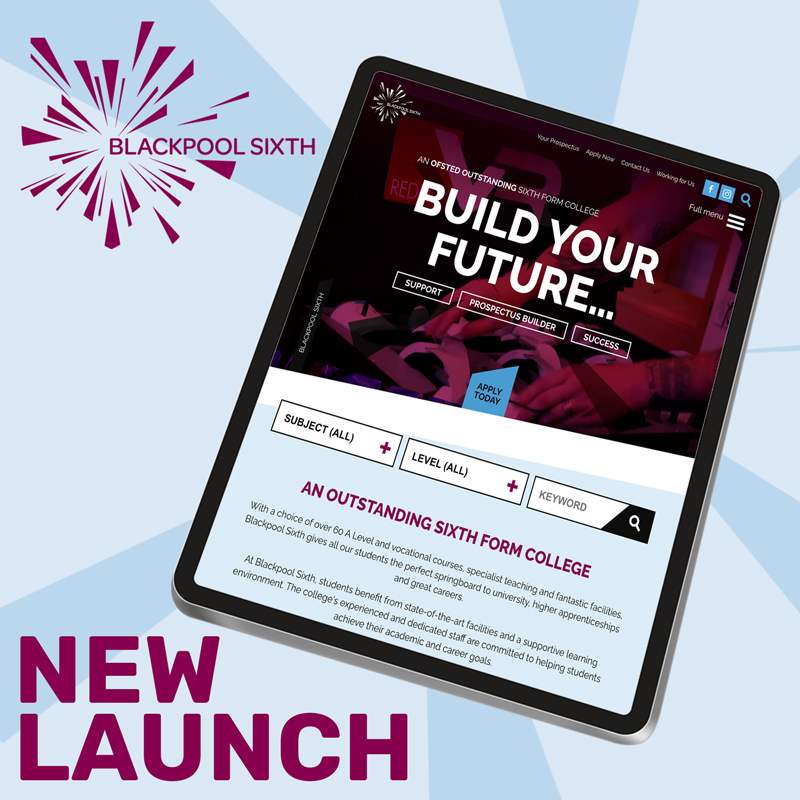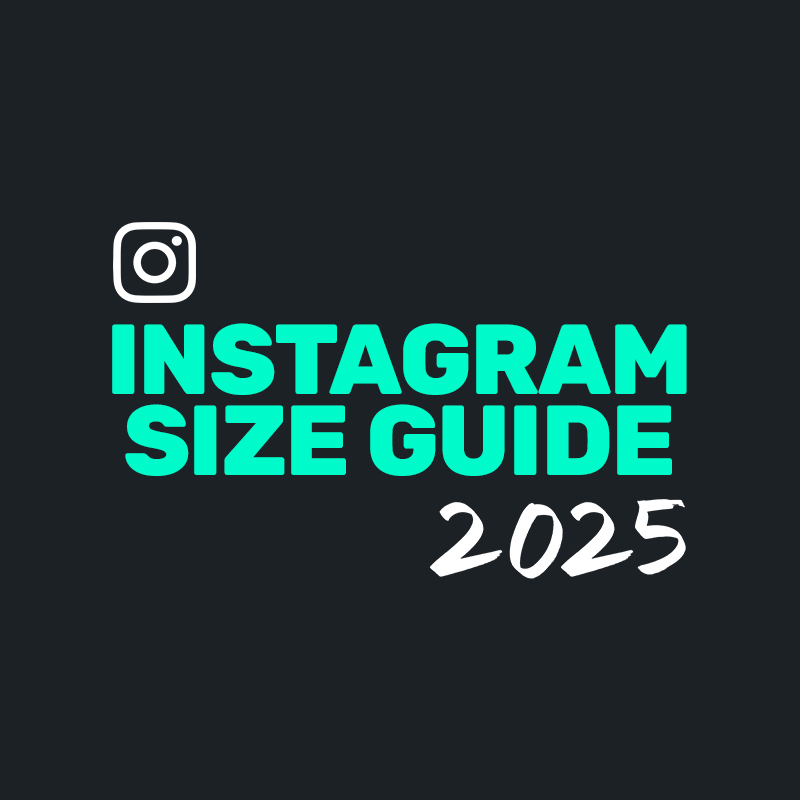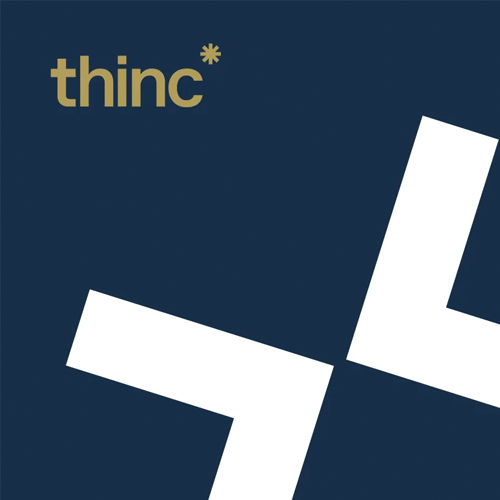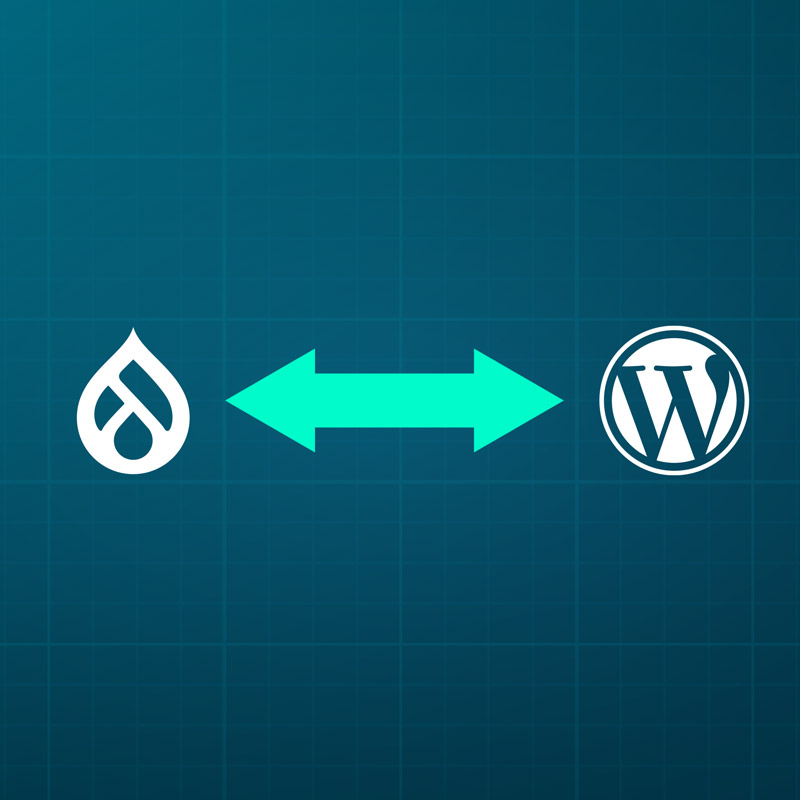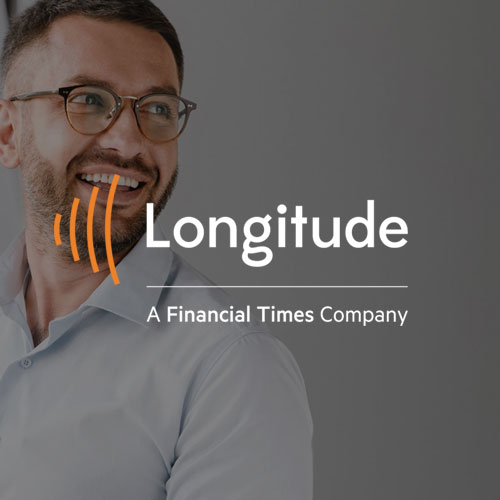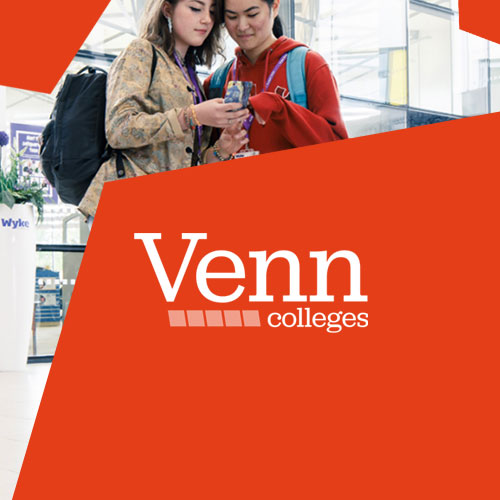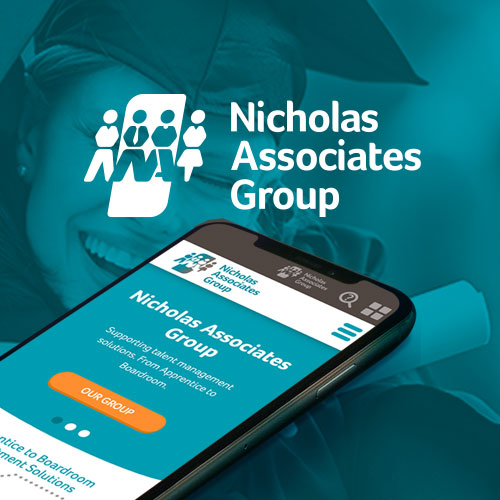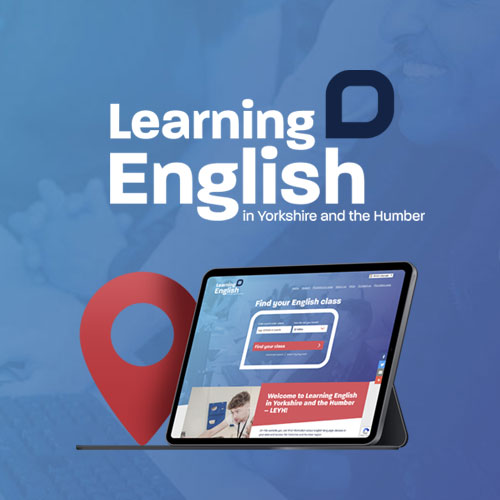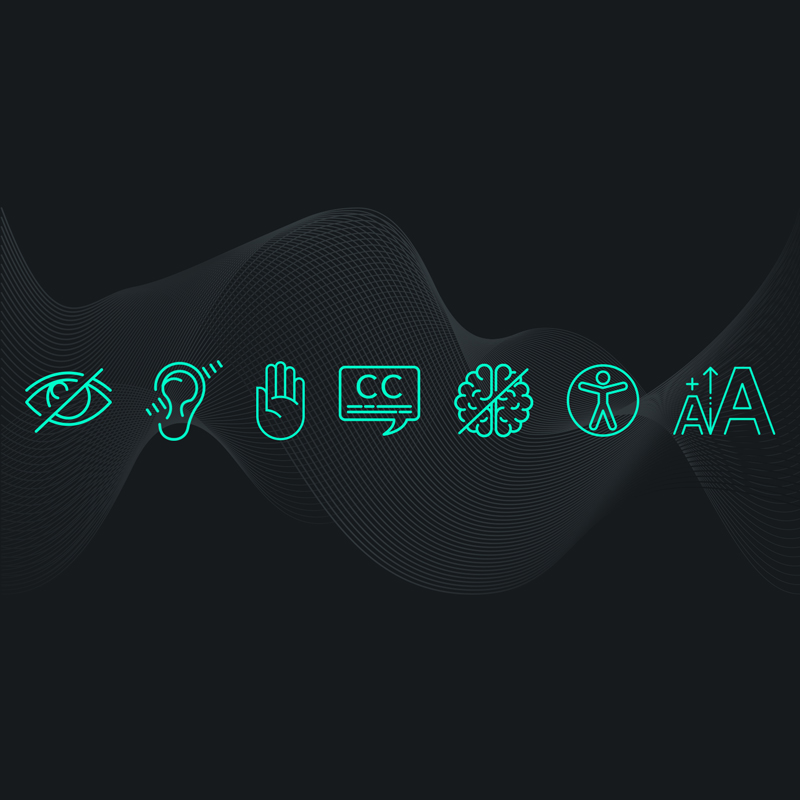Here at Feel Created, we don't - as a general rule - advocate using too many plugins. But the Yoast SEO plugin is where we'll make an exception.
Too many plugins can slow your site down and open up security risks. So you need to be discerning when choosing which ones to go with.
When we build websites for our clients, we build a bespoke and personalised site from scratch. This means that you get a website that perfectly aligns with your brand. As well as a first-class, engaging user experience.
And while this means keeping WordPress plugins to a minimum, there’s one that we can’t recommend enough. That’s Yoast.
Strong search engine optimisation (SEO) is key to getting found online. The good news is Yoast makes optimising your website for SEO really easy. Even for beginners. In this guide, you’ll find out about what Yoast is, what it helps you do and how to set it up for your WordPress website.
In this definitive guide for beginners, we’ll talk you through the answers to some common questions we often get asked about Yoast.
What is the Yoast SEO plugin?
The Yoast SEO plugin was first developed back in 2010 by an early contributor to the WordPress developer community, Joost de Valk.
Joost set up Yoast to help other WordPress website owners get more search engine traffic. Today more than 5 million WordPress websites use the Yoast plugin.
Their mission is “SEO for everyone”. So, even complete beginners can get to grips with improving their website’s SEO.
Yoast offers you:
- Keyword optimisation
- Content and readability analysis and insights
- Community support via the WordPress forum
- Preview of your page on the Google search results. Where you can edit your title tag, URL, slug, and meta description
- Internal linking suggestions (Premium feature)
- Social previews (Premium feature)
- 24/7 tech support (Premium feature)
- AI-optimised SEO titles & descriptions (Premium feature)
- Automatic redirects for old and renamed pages (Premium feature)
The free plan is a great start for most users. Although you can choose to pay for the premium version, which has more advanced features.
How does Yoast improve my website's SEO?
Even the free version of Yoast SEO gives you many handy tools to improve your website's SEO.
Website SEO analysis
Yoast will assess each page of your site and let you know how your content is performing. Its aim is to make sure you’re using all the SEO best practices. Then, the plugin will give you a traffic light score based on how well you’ve implemented these best practices.
Green bullet points mean you’re doing well. Amber means you could make improvements. And red bullet points identify problem areas. Yoast will give you its recommendations for how to improve in these areas.
Once you’ve made the changes, Yoast will reassess automatically, and you’ll see the colours change where you’ve optimised.
It’s worth noting that you shouldn’t get too caught up in getting every aspect of your website to show up as green.
It’s true that Yoast is a great WordPress SEO plugin. It is really useful for helping you to optimise your website for search. But, it’s always better to keep your content relevant and suitable for your audience.
Keyword optimisation
Strong SEO strategy starts with keyword research.
When we talk about keywords, we mean the terms people type into Google or other search engines. Once you’ve decided on the keywords you want to be found for, Yoast lets you set a focus keyword or keyphrase. You can do this for each post, or page, on your website.
When you enter your focus keyphrase into the Yoast meta box, it will analyse the content for that page. Then it’ll give you suggestions about how you can better optimise it.
For example, it might tell you that the focus keyphrase doesn’t appear enough times. Or it could suggest that you mention the keywords earlier in the first paragraph.
Just remember though, that you don’t have to always follow what it says. Suggestions from Yoast are super helpful, but they are only suggestions.
If mentioning your keyphrase in the first line of your article makes the content clunky, don’t do it.
Always write for your users first.
Content previews
Without the Yoast SEO plugin, there’s no straightforward way to add title tags and meta descriptions in WordPress.
But the Yoast plugin makes it really easy. Using the Google Preview section, type in your page title and description. Yoast will then show you exactly what it will look like on the search engine results page (SERP).
That way you can quickly edit the title and description. Without having to go back and forth, manually searching and tweaking the results.
Content readability
To keep users on your site, your content has to be readable. And that means keeping your written content to a fairly low reading age. This has nothing to do with the intelligence of your audience. It’s more to do with how we read website content differently compared with other media.
There are lots of free readability tools available to copy and paste your content into. They show you where your sentences are difficult to read. They’ll also point out grammatical errors, and the overuse of adverbs and the passive voice.
With the Yoast plugin, you don’t need to leave WordPress to do all of this. It will analyse your content’s readability and make suggestions for how you can improve it.
Sitemap creation
Yoast SEO plugin also handles some of the more technical aspects of ranking higher. Like creating an XML sitemap to search engines.
So, what is a sitemap? It’s a file containing information about pages, posts and files on your website, and the links between them.
In theory, it’s not essential to have a sitemap. Google will still crawl your site to find all the pages. But having a sitemap and submitting it to Google Search Console will speed up this process. It helps Google to find all the published pages, even if they aren’t directly linked within your content.
It’s therefore a good idea to have a sitemap. That way you’re not making it harder for search engines to crawl and index your pages.
Yet, creating even a basic sitemap takes a fair amount of tech know-how. But if you don’t have those skills, all you need is the Yoast plugin. It automatically generates and updates your sitemap for you. You’ll find your sitemap under the ‘Features’ tab in the ‘General’ section of the Yoast plugin. Here, you can find your sitemap URL which you can then submit to Google via Search Console.
How do I install Yoast on my WordPress website?
To save yourself hours of SEO headaches, Yoast SEO is one plugin we recommend for every website. So, where to start? Here's our step-by-step guide for installing Yoast on your website:
01 Log into the WordPress dashboard and go to ‘Plugins’ in the left-hand menu.
02 Then click 'add new'
03 In the search bar at the top right of the page, search for 'Yoast SEO'
04 Click the 'Install Now' button, followed by 'Activate'
How do I use the Yoast SEO configuration wizard?
Once you've installed the plugin, you'll want to configure it for your website. It should automatically direct you to some instructions for 'First-time configuration'.
However, if it doesn’t redirect you, go to ‘Plugins’ on the left-hand menu. Then look for ‘Yoast SEO’ and click on ‘Finish your first-time configuration’.
First, Yoast will go through some automatic optimisation. Click ‘continue’
The plugin will now ask you a series of steps for you to work through...
01
SEO data optimisation
Firstly, Yoast needs to be able to process all the content on your website and store the data in the database. This means it can identify indexable objects and provide valuable SEO tips to enhance your site's technical performance off the back of this data. Basically, it allows Yoast to see your site just like Google does. You don't really need to do anything in this step.
Simply click ‘Run Optimization’ to begin.
Depending on the size of your website, this step can take a little while to process. But fear not. You can move on and complete the rest of the configuration steps while you wait. And the good news is that you don't need to run through the process every time you update your site. Yoast SEO will automatically catch the data whenever you save new content.
Once completed select 'Continue'.
02
Site Representation
Next, the setup wizard will want to know if the website represents a person or an organisation. This helps make sure your metadata is correct. Select the option that applies to you.
Suppose you select that your site represents an organisation. In that case, it will prompt you to upload your brand logo (we'd recommend opting for a square-shaped image, no smaller than 112x112px), enter the name of the organisation and add social profiles.
Once you've made your selections, click on 'Save and continue' to lock in your choices.
03
Social profiles
Yoast SEO uses the social profiles you add to give search engines more context about your site. But, the steps are different depending on whether you are filling in the settings for a person or an organisation.
Let’s walk you through the options for both:
Personal website
If you’re a single user, you can edit the details on your WordPress profile page. Yoast will directly pull the social profiles from there.
Business website
If you’re creating a website for an organisation, this will be your organisation’s social media profiles. You don’t need to list every social media account. Just the ones you want to associate with your website. We would recommend selecting the platforms you actively want to promote.
Once you're done, make sure to save your changes. And remember, you can easily go back later and make any changes as you wish.
04
Personal preferences
Finally, you'll be asked if you want to subscribe to the Yoast newsletter, permit Yoast to track your data for plugin improvements or upgrade to Yoast SEO Premium.
Select the ones you want. If you’re unsure, you can skip this section entirely.
And that's it, you're all set to go!
How do I use Yoast in the WordPress Editor?
Now you've installed the plugin and worked through the configuration wizard, you're all set. Here's where you get to start putting tried and tested SEO best practices into action.
You’ll use the Yoast SEO features within the WordPress editor. Access it either by going to the Yoast SEO section at the bottom of the editor or by expanding the plugins settings sidebar.
So where do you start? Let’s take a look…
01
Focus keyphrase
This first section is where you enter your keyword or phrase that you want your page to rank for. You'll now get feedback and suggestions from Yoast on how to better optimise that page for search.
It will organise its feedback into colour-coded traffic light bullet points (more on this later).
02
Discover related keyphrases
With Yoast SEO Premium, you can optimise content for additional keyphrases. Yoast will give you recommendations for related keyphrases based on your focus keyphrase. It'll also provide volume and trend data to help you decide.
03
SEO analysis
Here, Yoast looks at your content and analyses it. It will then give you recommendations for improvement using a traffic light system of red, amber, and green bullet points. To do this, it looks at:
Keywords – do you use them in:
- Your URL?
- Post title?
- First paragraph?
- Meta description?
- Subheadings (minimum of one)?
- Alt text for images?
Post length
- Is the copy long or short enough?
Links
So how does the traffic light system work?
Green bullet points
Any green bullet points mean you’re all good, and you don’t need to do anything. Your content meets the SEO best practice criteria and is well-optimised.
Getting all green bullets doesn’t guarantee you’ll rank on the first page. But it does mean that you have a higher chance of ranking well.
Amber bullet points
Now this is a gentle warning sign. While it’s not an urgent issue, this content could be improved with better optimisation.
Amber bullet points might suggest:
- you alter your keyword usage
- include image alt text
- improve your readability
- or rewrite your meta title
Red bullet points
Now these are the ones you want to pay immediate attention to. Red bullet points alert you to critical problems that need sorting out right away.
They’ll highlight things like:
- overzealous keyword stuffing (a big no-no)
- missing title tags
- missing internal and outbound links
- and text length problems
Badly written, poorly structured content confuses users and search engines. So, getting readability right is key for a strong SEO strategy.
You don't need to spend a lot of time copying and pasting your content into additional readability tools. Instead, Yoast will analyse it for you right there in your WordPress editor.
It will highlight things like:
- Overuse of the passive voice
- Repeated words and phrases
- Subheading distribution
- Paragraphs and sentences that are too long and complex
- Absence of conversational markers like transition words
05
SEO titles and meta description
Without a plugin, there's no easy way to enter SEO titles and meta descriptions in WordPress. But they are easy to enter and edit in Yoast. And with its preview section, it shows you exactly what they'll look like on the search engine results page.
What’s more, it has a handy progress bar that uses the same traffic light system. So, you can tweak your titles and descriptions until they’re the right length.
06
Schema
Use the schema tab to help search engines make sense of your content. It means you can select the correct content type for each page.
Specifying content types makes it easier for search engines to understand the type of page it is.
For example, the default type for a post might be ‘article’. But you can customise the schema for individual posts and pages.
So you can make it clear it’s an about page, an FAQ, a checkout page or a contact page, for example.
Do I need to invest in Yoast Premium?
Honestly, the free version of Yoast is incredible. And has many of the SEO tools you'll need to massively improve your chances of getting found in search.
But we'd be doing you a disservice if we didn't talk about the benefits of Yoast SEO Premium too.
Our team is here to help you with your SEO, especially with some of the more techy aspects. Read our most recent blog post on SEO best practices and get in touch with our team for a chat about how we can help.
01
Advanced video training courses
While the free version offers basic training videos, Yoast Premium gives you access to their academy training courses. They cover topics like:
- Technical SEO
- Keyword research
- Ecommerce SEO
- SEO copywriting
- Site structure
- Local SEO
- Understanding structured data
- International SEO
02
Access to technical support
With the free version, you can access community support through Yoast WordPress forums, and browse Yoast's extensive knowledge database if you get stuck. But, it doesn't offer direct support.
With Yoast Premium you get 24/7 access to support. They’ll answer all your questions over email.
03
Optimise pages for multiple keywords
With the free plan, you can optimise for one focus keyphrase per page. Which is great, but you might be missing out on traffic for synonyms and related terms.
Instead of manually creating a unique page for every keyword you’d like to rank for, you can upgrade to premium.
With Yoast Premium, you can rank for up to 5 related keywords and synonyms. All without having to spend a lot of time and effort creating those extra pages.
04
Get internal linking suggestions
With the free plan, you'll need to spend time figuring out which pages to link to each other. If you have a lot of pages, or if you're planning rapid growth, this is very time-consuming.
With Premium, Yoast offers you suggestions for links to other pages in real-time, as you write. So, there’s no need for you to try to remember all the pages you’ve previously created. Yoast does it for you.
05
Add automatic redirects
Another benefit of going for Yoast Premium is you get access to its redirect manager. Without it, you run the risk of visitors landing on 404 pages.
Plus, Google really isn’t a fan of ‘page not found’ messages. With the premium version of Yoast, it automatically redirects old and renamed pages. So everyone’s happy.
How else can I improve my website's SEO?
When you work with Feel Created, you've got access to your own team of SEO experts. They're primed to implement SEO best practices as they build your website.
We’ve got you covered for:
- Well-written, used-focused content
- Keyword research
- Optimised title tags and meta descriptions
- Header tags
- Internal linking
- External linking
- Logical URL structures
- Website speed & performance
- Breadcrumbs
- Mobile responsiveness
- Accessibility features
Hosting for better SEO
Something that is often overlooked when thinking about good SEO practices is hosting. A lot of people are unaware that hosting can have a direct impact on SEO. Speed, site security and reliability are all affected by your hosting choice.
At Feel Created, we use a reputable and highly respected hosting partner (they’re ISO/IEC 27001:2013 accredited). Our partner is a specialist in WordPress hosting. This allows us to offer our hosting services to websites ranging from standard brochure solutions, right through to enterprise level. It has a cloud-based infrastructure and is geared towards getting the best performance for WordPress websites.
This hosting partner has technicians who are experts in WordPress. Ask us about our hosting and maintenance package, which includes regular updates and backups.
Want to get your website ranking higher? Want to get found by more of your ideal prospects? Speak to our SEO experts today to find out how we can help.